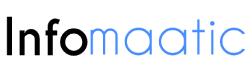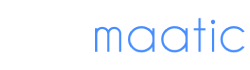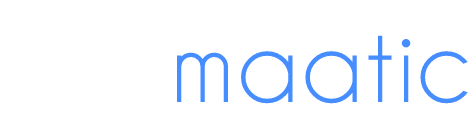Hard disk to hard disk copy with cloning software
If you want to upgrade your hard drive to an HDD or an SSD, cloning is the best way to avoid reinstalling everything. When you clone a hard drive, you’re not just moving files and data. You’re also copying how the hard drive is set up, including the operating system, files, programs, and settings.
This thorough replication guarantees that the new hard drive keeps everything from the original, making sure they operate smoothly and accurately. Therefore, it is important to choose a reliable cloning software to ensure this seamless transition.
With many options for hard drive cloning software available, selecting the right one can be challenging. Therefore, here are the essential criteria for your reference:
Reliability: Good hard drive cloning tools should clone your entire hard disk. Missing system-related partitions can prevent booting from the new disk.
Efficiency: Excellent hard disk cloning software clones quickly. Long processes can be frustrating.
Flexibility: Ideal software offers different copying methods, like cloning to smaller drives or specific partitions.
User-friendly: A good cloning tool should have a simple interface, especially for non-tech users. Easy interfaces are easier to use.
Considering all the aforementioned criteria, AOMEI Partition Assistant emerges as an excellent choice. It can clone all partitions, including hidden ones like recovery partitions, from one disk to another, whether it is HDD or SSD. Besides, it supports cloning from varying sizes; you can even clone a large disk to a small one.
If you want to clone specific partitions or just migrate the OS, this powerful software also offers those options. Its user-friendly interface makes it straightforward for non-technical users to operate. Let’s move to the next part to learn how to replace a hard drive without reinstalling Windows.
How to clone a hard drive to another hard drive
After choosing reliable hard disk copy software, it is time to learn how to clone a hard drive with AOMEI Partition Assistant.
Before you start cloning HDD/SSD, please make sure you’ve prepared these things:
- Plug in the new HDD to your computer and ensure it’s recognized. If you’re using a laptop with only one disk bay, you’ll need a SATA-to-USB cable to connect the HDD.
- It’s a good idea to tidy up your hard drive to speed up the cloning process and make it more efficient.
- Please go to Disk Management and set up the new disk to be the same type as the one you’re cloning.
Step 1. Download and open AOMEI Partition Assistant. Click on “Clone” in the top toolbar, and then choose “Clone Disk”.
Step 2. Choose a clone method based on your specific situation. Then, click “Next.”
Clone Disk Quickly: This option copies only the used sectors from the source disk to the destination disk, allowing you to clone a larger drive to a smaller one provided the target disk has enough space to accommodate all used sectors from the original disk.
Sector by Sector Clone: This method copies both used and unused sectors to the destination disk, requiring the target disk to be equal to or larger than the source disk. Moreover, this approach can even clone BitLocker drives and hard drives with bad sectors.
Step 3. In the next window, select a destination disk and click “Next”. If it’s an SSD drive, you can optimize its performance by ticking the option.
Step 4. If you selected “Clone Disk Quickly” in step 2, adjust partition sizes on the target disk. Otherwise, keep the defaults (Clone without resizing partitions) and click “Next”.
Step 5. Review the note on how to smoothly boot from the cloned disk when necessary. Then, click “Finish”.
Step 6. Back on the main interface, click “Apply” to start cloning the Windows hard drive to another disk.
After cloning the Windows disk to the SSD or HDD, you need to change the boot order in BIOS setup to boot the computer from the destination disk.
Step 1. Start the computer and press ESC, F1, F2, F8, or F10 during the initial startup screen. Depending on the BIOS manufacturer, a menu may appear.
Step 2. Choose to enter BIOS setup. Use the arrow keys to select the BOOT tab. System devices appear in order of priority.
Step 3. To give the destination hard drive boot sequence priority over other disks, move it to the first position in the list. If you’re cloning an MBR system disk to GPT, or vice versa, from GPT to MBR, you’ll also need to change the boot mode between Legacy BIOS and UEFI/EFI in the end.
Step 4. Save and exit the BIOS setup utility. The computer will restart with the changed settings.
Conclusion
About how to clone a hard drive to another hard drive, we shared a detailed guidance with AOMEI Partition Assistant. With it, you can clone the disk you need, like clone HDD to SSD or vice versa. Or you can copy the entire system disk or only the system partition from one hard drive to another in Windows 11/10/8/7. This powerful tool can also serve as the best PC cleaning software, disk format tool, and more.