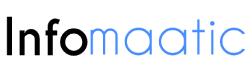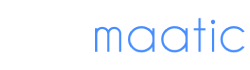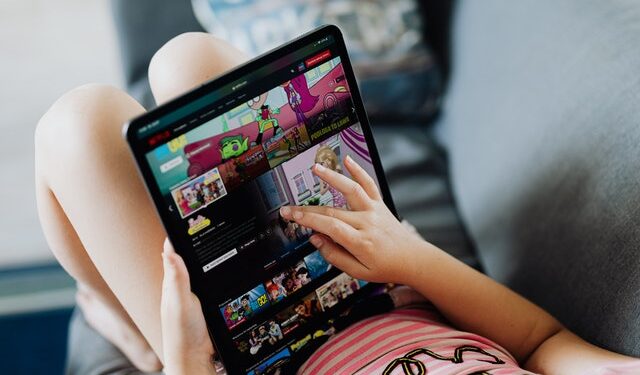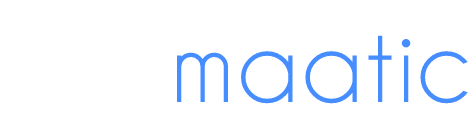Getstreaming.tv & enter the code on your TV: Make sure you are connected to the Wi-Fi network on the TV before entering the code.
How to Cast
Then you will find the simple instructions:
- Click on “Google Chromecast” on the interactive TV menu or the channel guide.
- Use the TV remote to change to the HDMI input.
Then follow the on-screen instructions to join the displayed WiFi network and connect your device.
Next, open any app that supports streaming for your mobile device, press the Cast button, and then select the room you want.
Note: The “Cast” button is usually located in the top-right corner of your mobile device screen.
Play videos from Chromecast-enabled apps on your TV
Being able to stream your TV content is an easy way to play your favorite apps that are optimized for the big screen. You can also use your mobile and tablet as a remote control to control everything from volume to playback. Let us begin!
Before you begin casting, make sure you know the rules
- Connect your mobile phone, tablet, or laptop to a Wi-Fi network.
- Make sure the mobile phone, tablet, or laptop you’re streaming from is connected to the same Wi-Fi connection you’re using for Chromecast or the TV with Chromecast built-in.
Note: To allow guests to stream even when they’re not connected to your Wi-Fi network, see how to set up guest mode.
- You must be running through the latest version of the Chromecast-enabled app. You can always check if you are using the latest version by visiting the Google Play Store or the Apple App Store and checking for app updates.
Cast Chromecast-enabled applications to your TV
- Install a Chromecast-enabled app.
- Click on the “Create” button.
Note: The Cast button may not be in the same place in all Chromecast-enabled apps.
- Tap the device you prefer for streaming.
- When you connect, the cast button changes its color to let you know your connection is active.
- Now you can play movies, videos, and TV shows right on your TV.
- If you want to end the casting process, press the Casting button Disconnect.
Find new content that you can make
There’s a ton of great content out there from your favorite Chromecast-enabled apps, and we wouldn’t intend to leave you without a single great song or podcast.
From the Google Home app, press inside the Google Home app and tap the Explore tab. You can search for and discover new content available through Chromecast-enabled apps that you don’t already have installed. You can find the list of Chromecast-enabled apps as well as the available content.
To learn more about developing for Chromecast, visit the Chromecast Developer Help Center.
Please note that casting is also enabled on your computer via Chromecast-enabled app websites. For more information, see Google Cast-enabled apps or Casting in One Tab. To cast with Chrome, make sure the Cast button is enabled in the Chrome browser.
If your home is connected to two or more isolated networks, your Android device may automatically switch between the networks based on their signal strength. This can determine how you see the cast button in the apps you use.
To avoid automatic switching, Android users can go to Wi-Fi settings on their devices and forget “Network B” to make sure it is connected to an Android phone connected to the same Network A as the Chromecast as well as the TV that has Chromecast built-in.
If you’re having trouble with a Chromecast-enabled app, try our Chromecast troubleshooting tips.