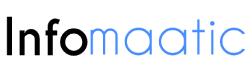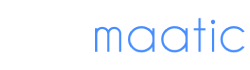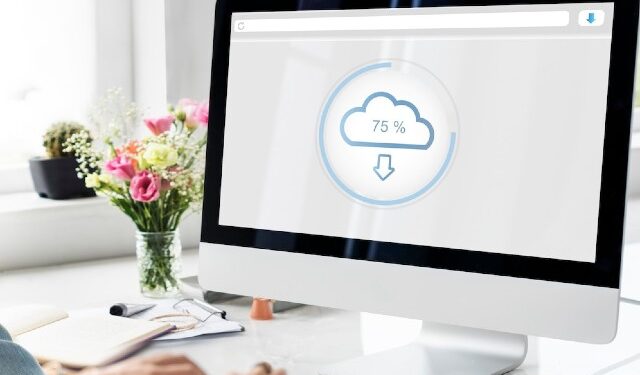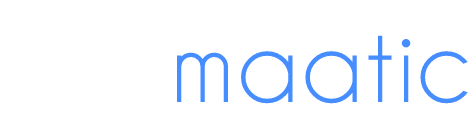What Are the Differences Between Cloud Backup and Local Backup?
In today’s complex digital environment, various factors such as cyber-attacks and loss/damage of storage devices threaten the security of personal and business data. Therefore, a reliable data backup method is necessary to protect your data. Cloud backup is the go-to choice of many people. Cloud backup refers to the process of backing up local data to a server provided by cloud storage providers.
While local backup refers to storing data on local storage devices such as hard disks, CDs, flash drives, or external hard drives. Though local backup is efficient in backing up and restoring data, it suffers from easy storage device damage, virus intrusion, and limited file transfer and access. If choosing cloud backup, you don’t need to worry about virus attacks, can access files anytime and anywhere without hardware storage devices, and expand cloud backup space as needed.
What Is the Best Windows 10 Cloud Backup Software?
If you are looking for the best Windows 10 cloud backup software, CBackup, a free cloud backup service, is your best bet. It offers to back up an unlimited number of computers to cloud. As it has no limit on upload speed, you can backup large files or entire hard drives quickly. It also generously provides a Sync option that lets you keep your cloud and local data the same without a local copy.
When it talks to cloud backup Windows 10 using CBackup, there are some useful features:
- Support files, folders, hard drives, and entire computers backup, even Windows system backup.
- Support you to backup PC to cloud like Google Drive, OneDrive, Dropbox, CBackup Cloud, etc.
- Use an authorization system based on the OAuth protocol and apply 265-bit AES encrypted data transmission to protect your data security.
- Provide unlimited version control, helping you to restore previous file versions without a time limit.
- Offer flexible backup plans, allowing you to create data backups on specific dates (such as every day, every Friday, or the first of every month).
- Completely free data restore allows you to restore data to the original computer or a new computer.
How to Backup Windows Computer to Cloud
Just download this easy-to-use Windows 10 backup software on your computer, and you can follow the steps below to start a Windows cloud backup.
There is a difference between backing up computers to public clouds such as Google Drive and backing up to CBackup Cloud. The former needs to add the target cloud to this tool before creating a backup task. Just select the target cloud disk on the Storage page and complete the authorization.
Step 1. Run the CBackup backup software.
Step 2. Click Backup on the right menu. If you need to back up your Windows computer to the added public cloud, select Backup PC to Public Cloud. If you are backing up your computer to CBackup Cloud, select Backup PC to CBackup Cloud.
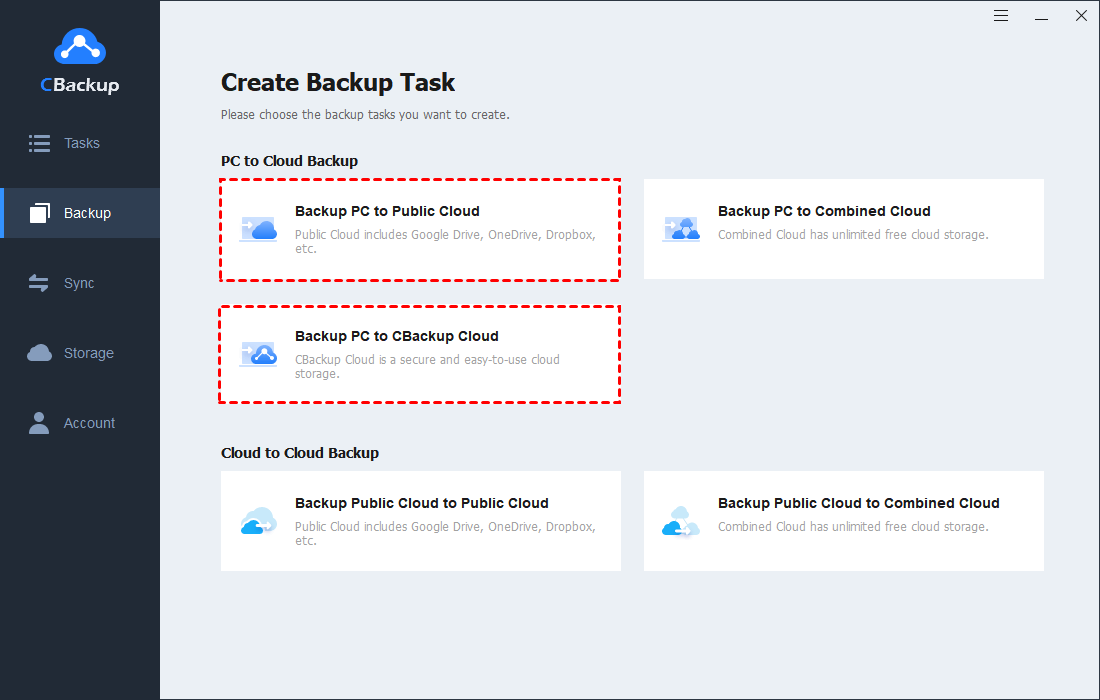
Step 3. Choose the files or entire hard drives to be backed up, specify the backup destination, then click Start Backup.
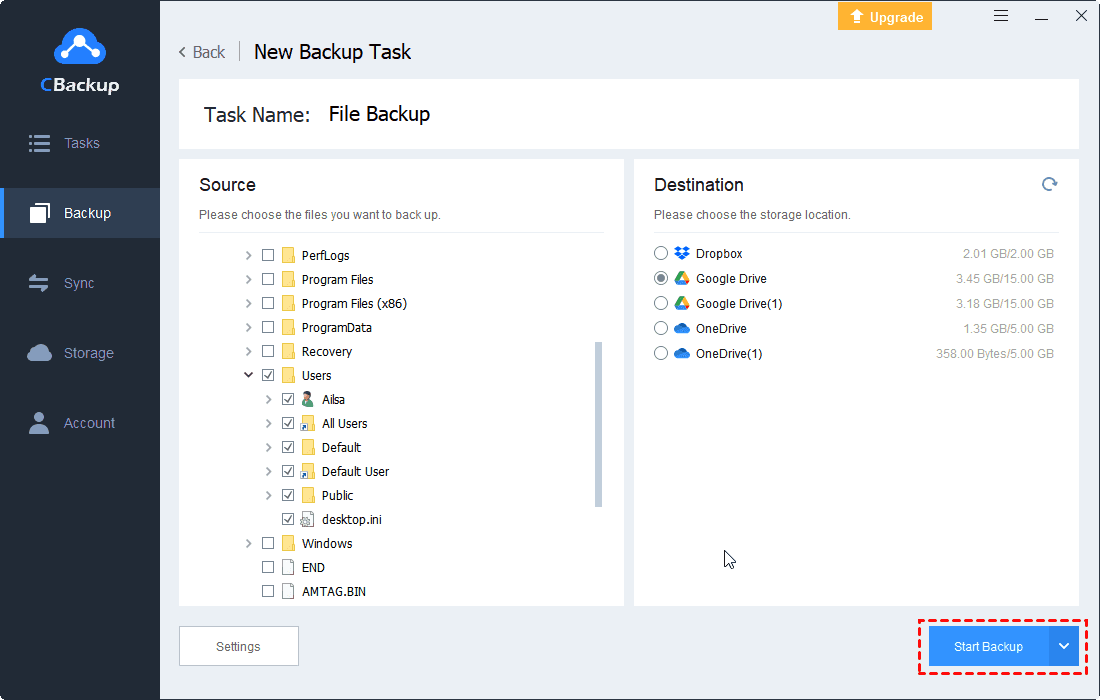
How to Get Free Unlimited Backup Space for Windows Backup
For cloud backup software, sufficient storage space is very important. As if your cloud backup space is insufficient, files will not be successfully saved on cloud. Except for doing cloud backups, CBackup also provides you with a way to increase cloud storage space for free – merging cloud accounts.
Simply put, it could combine free storage of two or more cloud accounts into one space to get 1TB free cloud storage and more without payment. It not only supports merging cloud accounts of one platform but also could merge accounts of different platforms. Here is what to do:
Step 1. Press Add Cloud, select a cloud drive, and authorize your account to CBackup. Repeat this step to add all of your accounts.
Step 2. Click Add Combined Cloud, select the cloud disks to be combined, and click Next.
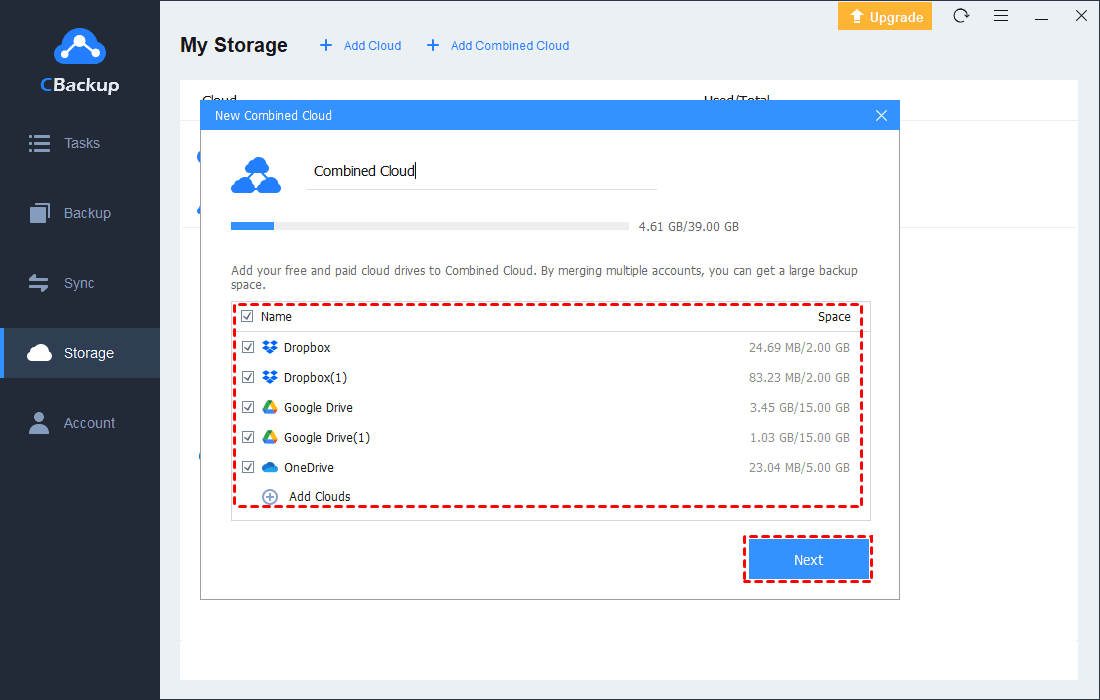
Step 3. Specify the order of clouds to save backup files by clicking the up or down triangle button. Then, press Combine.
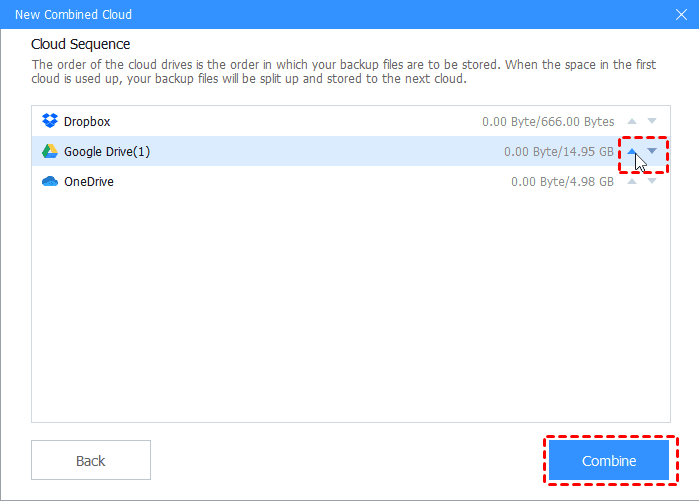
At this point, you will find that your multiple clouds have been merged into a Combined Cloud. You can save local files to this huge space by clicking Backup > Backup PC to Combined Cloud.
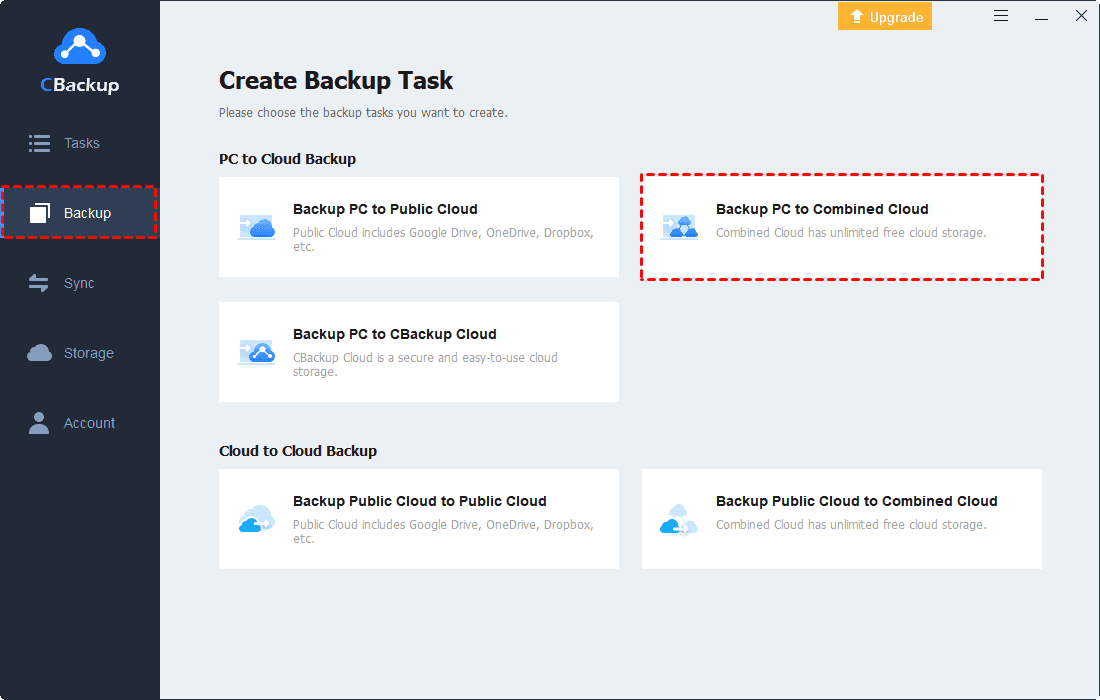
Conclusion
If you are looking for a utility that can help you easily create Windows 10 cloud backups, CBackup is worth a try. It not only provides its own cloud backup space – CBackup Cloud, but also allows you to back up to mainstream cloud drives, such as Google Drive, for free, and restore files when needed. You can download and try it out!